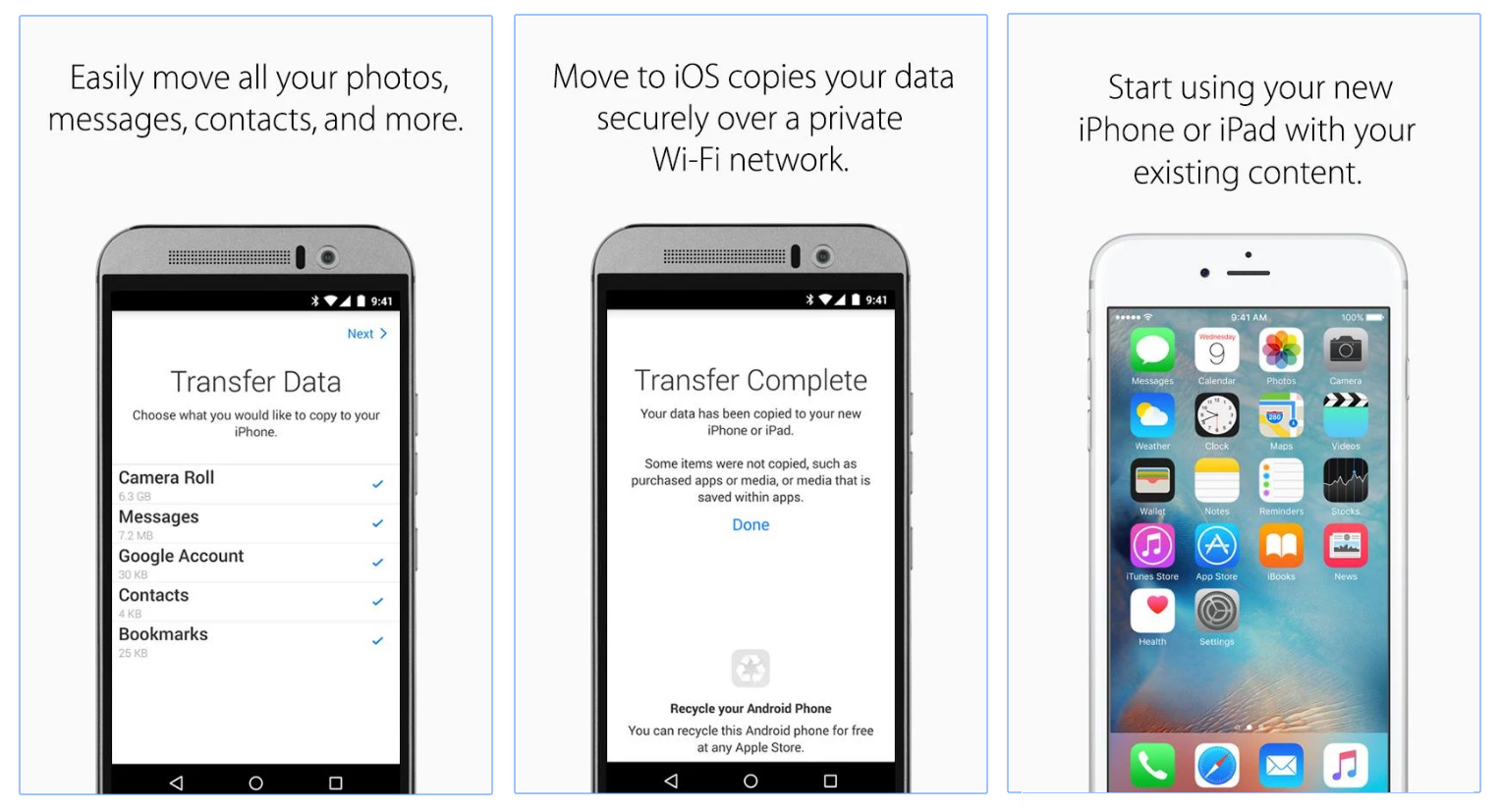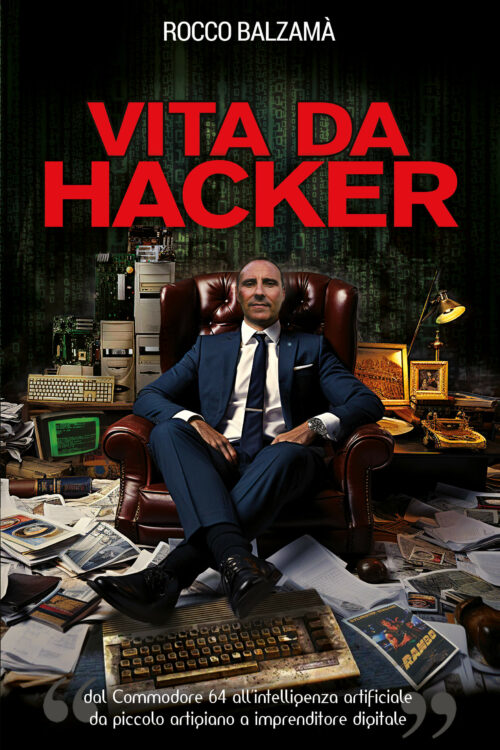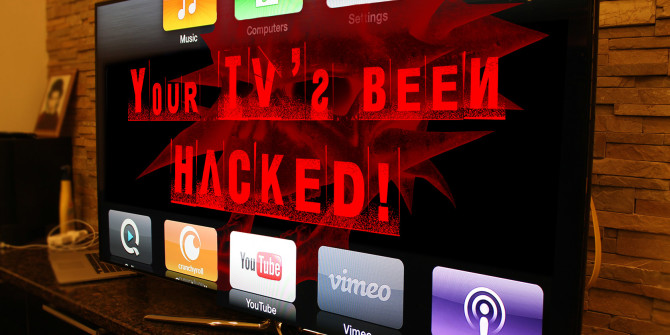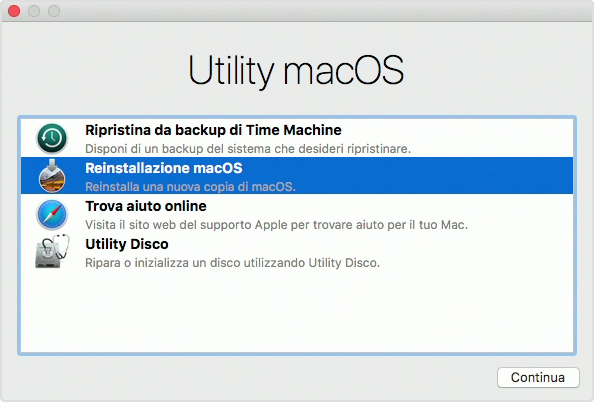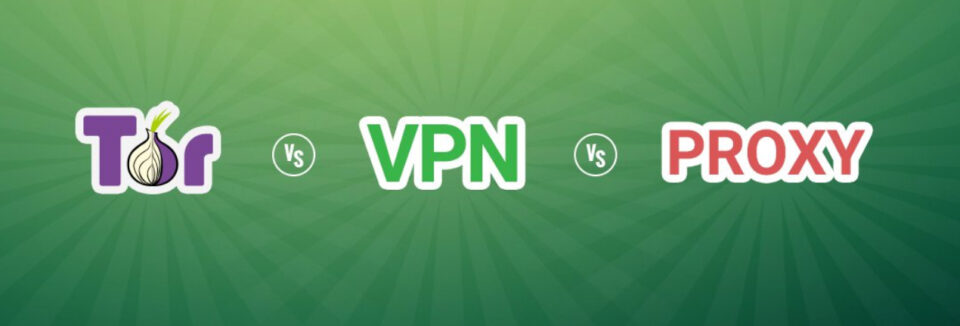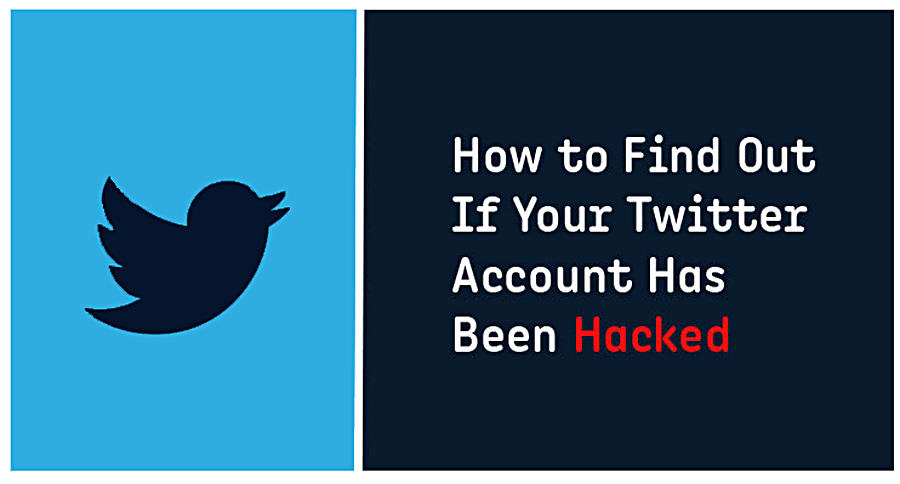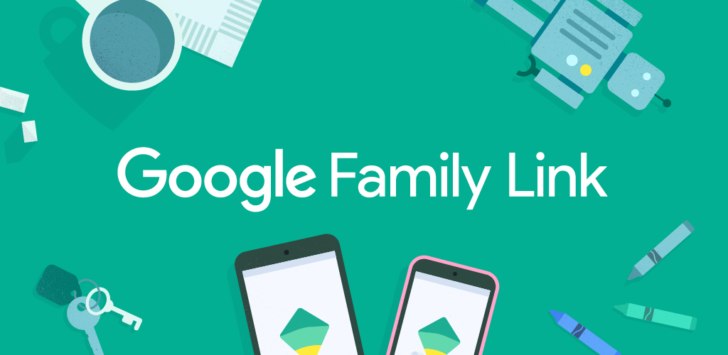Move to iOS – Come Trasferire i dati da Android ad iPhone, iPad o iPod touch
È tutto pronto per il passaggio a iOS? Scarica l’app Passa a iOS per assistenza durante il passaggio dal dispositivo Android all’iPhone, all’iPad o all’iPod touch.
Cosa serve
- iOS 9 o versioni più recenti
- iPhone 5 o versioni più recenti
- iPad 4a generazione o versioni più recenti
- iPad mini 2a generazione o versioni più recenti
- iPod touch 6a generazione
- Android 4.0 o versioni più recenti
Prima di iniziare
- Verifica che il Wi-Fi sia attivo sul dispositivo Android.
- Collega il nuovo dispositivo iOS e il dispositivo Android all’alimentazione.
- Assicurati che sul tuo nuovo dispositivo iOS sia disponibile spazio sufficiente per il contenuto che stai spostando, compreso quello che si trova nella scheda Micro SD.
- Se desideri trasferire i preferiti di Chrome, effettua l’aggiornamento alla versione più recente di Chrome sul dispositivo Android.
Tocca Migra i dati da Android
Mentre configuri il nuovo dispositivo iOS, cerca la schermata App e dati, quindi tocca Migra i dati da Android. Se hai già terminato la configurazione, inizializza il dispositivo iOS e ricomincia. Se non desideri effettuare l’inizializzazione, trasferisci i contenuti manualmente.
Apri l’app Passa a iOS
Sul dispositivo Android, apri l’app Passa a iOS e tocca Continua. Leggi i termini e le condizioni visualizzati. Per continuare, tocca Accetto, quindi Successivo nell’angolo in alto a destra della schermata Trova codice.
Attendi il codice
Sul dispositivo iOS tocca Continua nella schermata denominata Migra da Android, quindi attendi che venga visualizzato un codice a dieci o sei cifre. Se sul dispositivo Android viene visualizzato un avviso in cui è indicato che la connessione internet è debole, puoi ignorarlo.
Usa il codice
Inserisci il codice sul dispositivo Android, quindi attendi che venga visualizzata la schermata Trasferimento dati.
Scegli i contenuti e attendi
Sul dispositivo Android seleziona i contenuti che desideri trasferire, quindi tocca Avanti. Non eseguire alcuna operazione su entrambi i dispositivi fino al completamento del caricamento indicato dalla barra sul dispositivo iOS, anche se Android indica che il processo è terminato. L’intero trasferimento può richiedere del tempo, a seconda della quantità di contenuti che stai spostando.
Ecco quali elementi vengono trasferiti: contatti, cronologia dei messaggi, foto e video che hai fatto con la fotocamera, segnalibri web, account email e calendari. Alcune delle app gratuite verranno trasferite, se disponibili sia su Google Play che sull’App Store. Completato il trasferimento, puoi scaricare tutte le app gratuite trovate corrispondenti sull’App Store. Tutte le app a pagamento corrispondenti verranno visualizzate nella lista dei desideri di iTunes.
Configura il dispositivo iOS
Quando il caricamento indicato dalla barra sul dispositivo iOS è completo, tocca Fine sul dispositivo Android, quindi tocca Continua sul dispositivo iOS e segui i passaggi visualizzati sullo schermo per completare la configurazione del dispositivo.
Completa la procedura
Se hai bisogno di assistenza durante il trasferimento
Se riscontri problemi nello spostamento dei contenuti, puoi verificare alcuni elementi:
- Assicurati di non eseguire alcuna operazione su entrambi i dispositivi fino al completamento del trasferimento. Ad esempio, sul dispositivo Android l’app Passa a iOS deve venire visualizzata sullo schermo per tutta la durata del processo. Se usi un’altra app o ricevi una telefonata sul dispositivo Android prima che termini il trasferimento, i contenuti non verranno trasferiti.
- Sul dispositivo Android, disattiva le app o le impostazioni che potrebbero influenzare la connessione Wi-Fi. Ad esempio, disattiva funzioni come lo strumento Sprint per l’ottimizzazione delle connessioni o la funzione Smart Network Switch. Quindi prova di nuovo.
- Riavvia entrambi i dispositivi e riprova.
- Sul dispositivo Android, disattiva la connessioni dati cellulare, quindi ritenta il trasferimento.
Alternativa a Move to iOS
Alternativa a Move to iOs secondo me più semplice e migliore, è quello di sfruttare la rubrica Google.
Come accennato e spiegato anche in un altro articolo, la rubrica in un telefono Android viene sincronizzata e salvata sull’account Google utilizzato in fase di accesso iniziale.
Per essere sicuri di questo, andare nelle impostazioni di Android, alla sezione Account e sincronizzazione.
Se non presente (ma sarebbe strano), aggiungere il proprio account Gmail / Google e attivare la sincronizzazione dei contatti.
Dopo qualche minuto si dovrebbero vedere tutti i numeri di telefono e i nomi anche su internet dal PC sulla pagina web https://contacts.google.com .
Dall’iPhone, aprire le impostazioni, andare alla sezione Posta, contatti, calendari, fare per aggiungere un nuovo account e scegliere l’account di tipo CardDAV.
Nel form da compilare, segnare come server “google.com“, come nome utente e password quelli di Gmail o Google, la descrizione verrà inserita automaticamente.
Andare avanti e controllare che l’opzione contatti sia selezionata.
A questo punto, la rubrica dell’iPhone sarà popolata con tutti i nomi della rubrica Google, comprensiva della rubrica dei numeri di telefono Android oltre che degli indirizzi email salvati in Gmail.