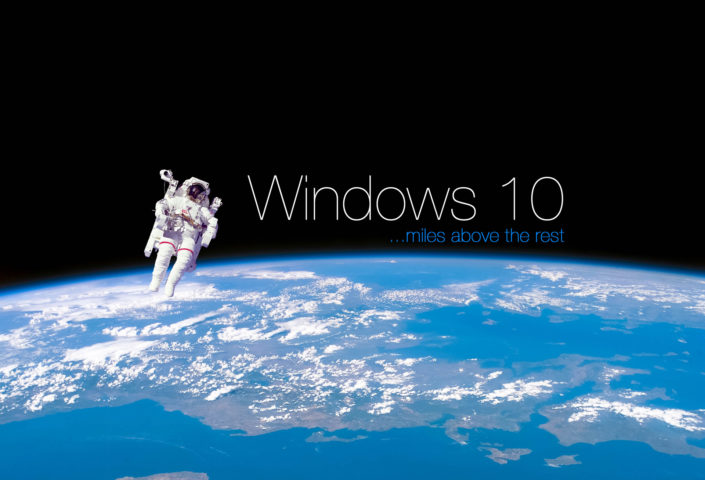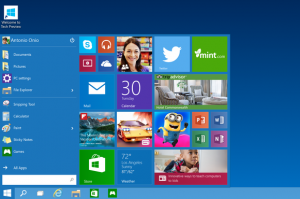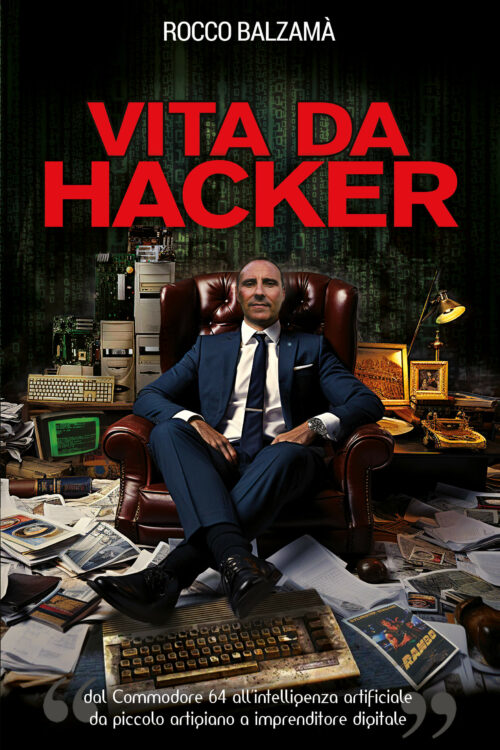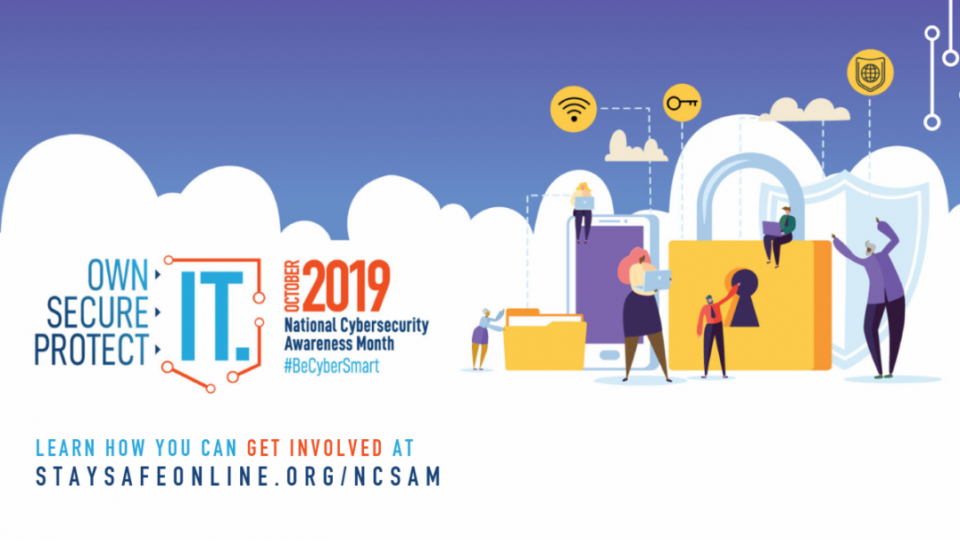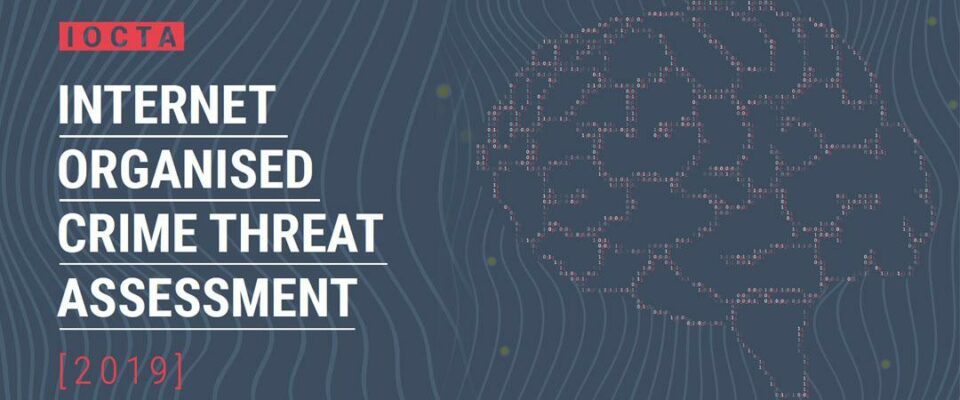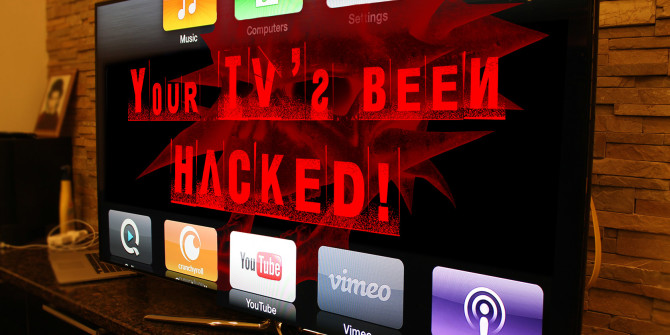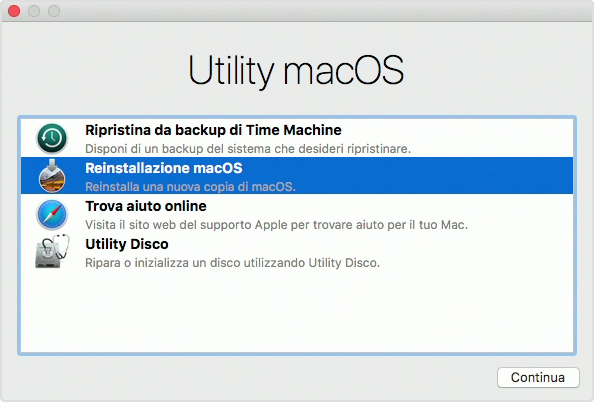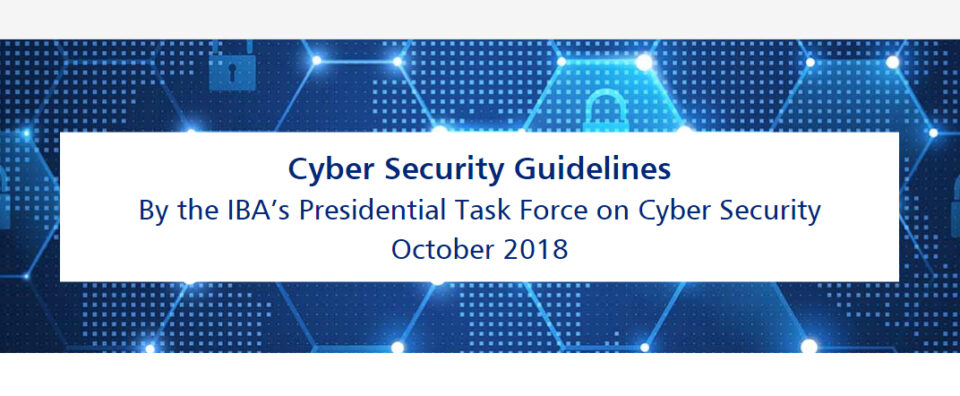Ecco come installare Windows 10
La differenza principale tra l’aggiornamento e l’installazione pulita è che nel primo caso rimangono tutti i programmi installati e tutti i file personali nel disco principale mentre nel secondo caso viene cancellato tutto e si installa il sistema come nuovo.
Entrambe le strade possono essere percorse, ma se si vuole sfruttare la promozione di Microsoft e ottenere la licenza gratuita è necessario seguire un passaggio obbligato: prima si aggiorna il PC, poi si fa l’installazione pulita.
Se si facesse subito l’installazione pulita infatti verrebbe richiesto un product key che non abbiamo e che dovremmo andare a pagare.
Ovviamente se si sta installando Windows per la prima volta su un nuovo computer o se si vuol passare da Windows XP o da Vista a Windows 10 bisognerà comprare una licenza sul sito Microsoft.
Procedura di Aggiornamento
Facendo qualche passo indietro, vediamo qui come si aggiorna Windows 7 e 8 installando Windows 10.
In realtà, come si scoprirà, farlo è davvero semplice.
Dopo aver scaricato i file di installazione si potrà scegliere di aggiornare il PC e lasciare che la procedura avanzi senza dover toccare nulla.
Il caricamento sarà abbastanza lungo a seconda della velocità del computer e del disco, ci saranno diversi riavvii e l’installazione potrà impiegare anche un paio d’ore.
L’unico momento in cui si fa una scelta è quello della finestra che chiede se si vogliono mantenere file e applicazioni, solo file o niente.
Trattandosi di un aggiornamento, si sceglierà la prima opzione per non perdere nulla.
Se l’aggiornamento fallisse con errore, il programma riporta tutto indietro e ripristina lo stato precedente.
Per evitare di scaricare ancora Windows 10 e ripetere l’installazione, aprire la cartellaC:$Windows.~WSSourcesWindows ed eseguire il file Setup.exe.
La cartella $Windows.~WS è nascosta quindi nelle opzioni cartella, usare l’opzione per visualizzare i file nascosti.
Nella procedura di aggiornamento non verrà richiesto alcun product key.
Microsoft assume che si sta usando una licenza originale quindi, avendo promesso che Windows 10 è gratis per chi ha Windows 7 e Windows 8.1, convertirà il codice product key senza richiedere di inserirne uno nuovo.
Una volta finito, si potrà quindi procedere con l’attivazione di Windows 10 aprendo le impostazioni del PC dal menu Start, andando nella sezione aggiornamento e sicurezza alla schedaAttivazione.
Ovviamente, se si aveva un Windows craccato, l’attivazione non andrà a buon fine e dopo 30 giorni Windows 10 smetterà di funzionare.
Altra cosa da sapere è che il product key precedente, quello di Windows .1 o di Windows 7, viene disattivato dopo 30 giorni che si usa Windows 10 quindi non si potrà più installare il sistema precedente
Installazione pulita da zero
A questo punto è possibile fare l’installazione pulita di Windows 10 in modo gratuito.
Prima di iniziare però ricordarsi di salvare i file importanti in un altro disco e, se ritenuto opportuno, ricordarsi che è possibile anche salvare il backup di programmi installati e impostazioni personalizzate con il tool Cloneapp.
Ci sono due modi per installare Windows 10 da zero: facendo il reset del PC o reinstallando Windows 10.
Il primo modo è semplice e veloce.
Sostanzialmente si fa un ripristino del sistema alle impostazioni predefinite rimuovendo tutti i programmi e le impostazioni personalizzate.
Si ottiene, di fatto, una nuova installazione di Windows.
Per utilizzare questa funzione, aprire le Impostazioni PC dal menu Start, andare sulal scheda Aggiornamento su Aggiornamento e Sicurezza e poi sulla scheda Ripristino.
Premere poi il tasto “Reimposta PC“.
Con questa modalità si può anche scegliere di mantenere i file personali.
Il secondo modo invece è l’installazione pulita ed è utile soprattutto se si vuol passare dalla versione 32 bit di Windows 10 alla versione 64 bit.
Da Windows 10, è necessario creare la penna USB di installazione oppure il file ISO da masterizzare su un DVD.
Per farlo, Microsoft ha rilasciato uno strumento automatico da scaricare ed eseguire.
Lo strumento può essere a 32 bit se si sta usando Windows 10 32 bit o 64 bit se il PC usa Windows 64 bit (in seguito si potrà creare il file di installazione per una o l’altra architettura ed è anche possibile passare dalla versione 32 bit alla versione 64 bit gratuitamente).
Avviare quindi lo strumento Media Creation Tool e scegliere l’opzione “crea un supporto di installazione per un altro PC“.
Andare Avanti, scegliere la lingua, l’edizione e l’architettura.
Come detto e come spiegato in un’altra guida, si può cambiare qui architettura e passare da Windows 32 bit a Windows 10 64 bit gratuitamente (sempre che si abbia un PC con processore 64 bit).
Per quanto riguarda l’edizione invece, non si può cambiare e bisogna mantenere quella attuale, quindi se si ha la versione Home, selezionare Windows 10 Home mentre se si ha la versione Pro, selezionare Windows 10 Pro.
Andare Avanti e scegliere se creare un’unità flash o il file ISO.
L’unità Flash è più rapida e conveniente quindi prima di iniziare, assicurarsi di avere pronta una penna USB con almeno 4 GB di spazio.
Quando è finita la creazione del supporto di installazione, riavviare il computer tenendo la penna USB collegata.
Se non funzionasse o se si sta usando la ISO masterizzata su DVD, avviare il PC da USB o da DVD usando le opzioni di avvio che compaiono di solito premendo ripetutamente il tasto F12 in fase di accensione.
Se questo non funzionasse, leggere l’articolo sulle opzioni di avvio del computer.
Ancora più facilmente, da Windows 10, aprire le impostazioni dal menu Start e, nella sezione Ripristino, premere il tasto per l’avvio avanzato.
A questo punto partirà il programma di installazione di Windows 10 e si potrà seguire la procedura guidata scegliendo l’installazione personalizzata.
Selezionare il disco su cui installare Windows 10, quello indicato come primario e cliccare suFormatta.
Se il tasto Formatta non fosse cliccabile, premere su Elimina e poi su Nuovo.
Andare avanti per installare Windows in tale unità.
Se viene richiesto il product key, saltare la schermata.
Windows 10 si potrà attivare come già fatto dopo l’aggiornamento.